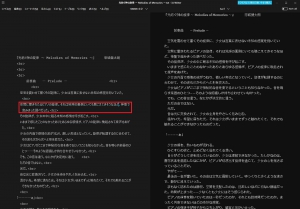新型コロナウイルスの影響で在宅ワーク!(ここは読み飛ばしていいよ!)
友だちの紹介で都内の会社で働き出したのが3月の終わり。ちょうど国内で新型コロナの感染者が増えてきたのと同じ頃でした。
ちなみに志村けんさんの訃報を聞いたのが勤務初日だったかな。芸能人の訃報って基本そんなに感心ないんだけど、さすがに今回ばかりはびっくりしましたよ。
 けんたろー
けんたろー志村けんさん嫌いな日本人なんてたぶんいないよな……マジでご冥福をお祈りするぜ。
それはともかく。
案の定というか、入社してからわずか1週間で自宅待機で在宅ワークになりました。
ただね、在宅ワークって聞くとちょっとかっこいいけど、紹介してくれた友だちの情報では雇い止めかもしれないという。
仕事があれば連絡するね、とは言われているけど……。



オイオイ……
ま、それは機会があれば別の記事にします。
さて、たとえ雇い止めでもPCでやることはあるので、これを機会にメインで使ってる自作パソコンの中身を上位のものへ換装してみました。


今日の本題。自作パソコンの中身を換装!
換装したのはCPU、マザーボード、メモリ、CPUクーラーの4種類。
換装前のスペック
| CPU | Intel Core i5-4690 3.50GHz 第4世代 Haswell コア数 : 4 スレッド数 : 4 |
| マザーボード | ASUS H97-PRO (LGA1150) |
| メモリ | DDR3 8GB (4GB×2) |
| CPUクーラー | ENERMAX ETD-T60-TB |
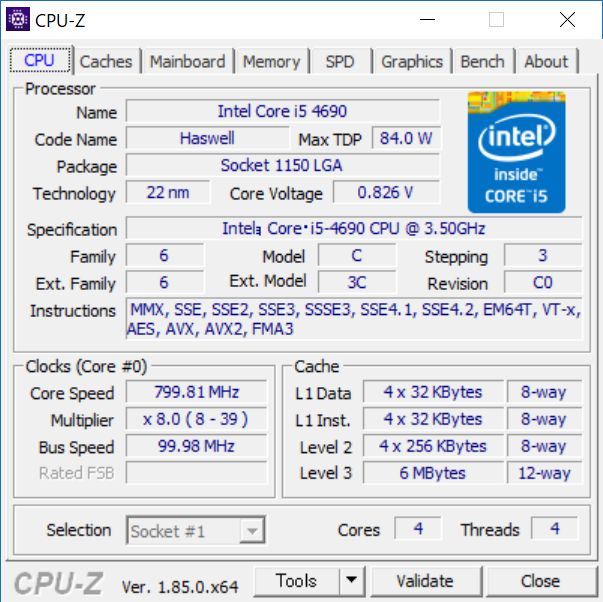
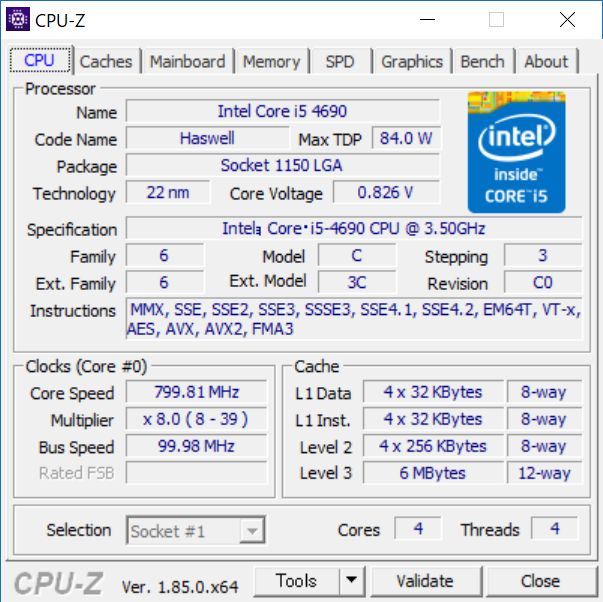
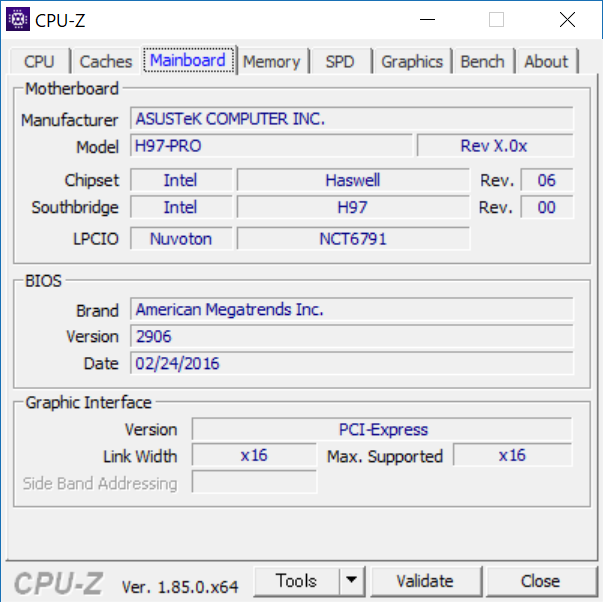
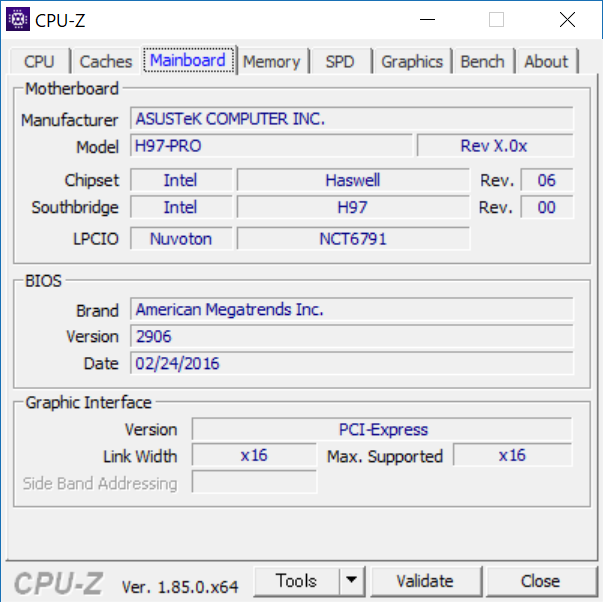
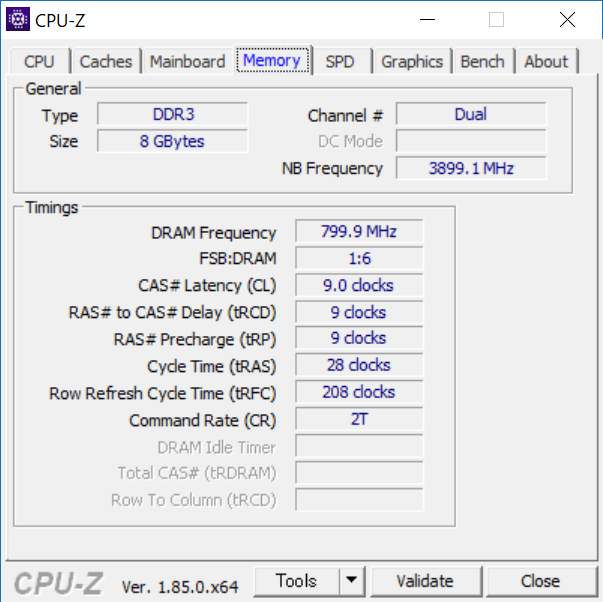
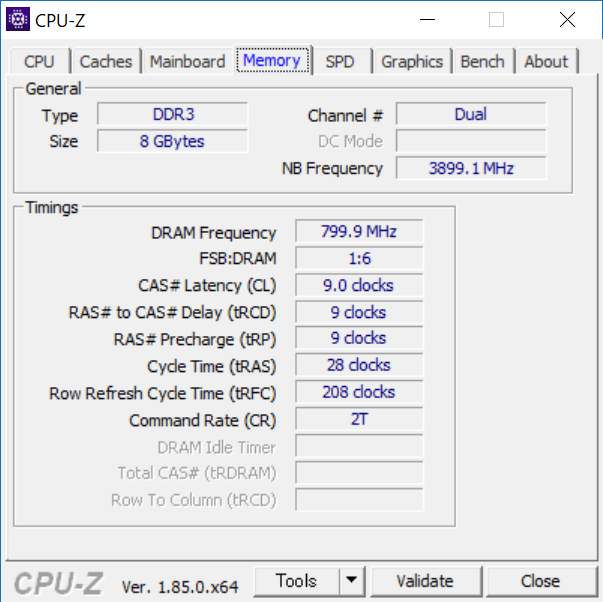



HaswellのCPUは2014年頃発売。
i5-4690はその中でもミドルクラスのちょい上位くらいに位置していたCPUだ。価格と性能のバランスが良いとされるクラス(だった気がする)。
ちなみにソケットのLGA1150や、メモリのDDR3っていうのは1世代前の規格で現行品とは互換性がない。
つまり、最新のCPUの導入するならマザーボードごと交換するしかないわけだ。
まあ、6年もよくがんばってくれたよな。
持ち越しで使用するパーツ
ハードディスクや電源、GPUなどは今回持ち越し。このあたりはたしか2018年頃に新しくしてたはず。
| ハードディスク | WD Black M.2 SSD 500GB (Cドライブ) WD Purple 3.5インチ HDD 8TB (Dドライブ) crucial 2.5インチ SSD 250GB (Eドライブ) |
| グラフィックボード(GPU) | NVIDIA GeForce GTX 1050Ti (玄人志向) |
| サウンドボード | ASUS STRIX RAID DLX |
| 電源ユニット | Seasonic SSR-750FX |
換装後のスペック


| CPU | Intel Core i9-9900KF 3.60GHz 第9世代 Coffee Lake コア数 : 8 スレッド数 : 16 |
| マザーボード | GIGABYTE Z390 AQRUS PRO (LGA1151) |
| メモリ | CFD DDR4 16GB (W4U3200PS-8G) |
| CPUクーラー | DEEPCOOL GAMER STORM ASSASSIN III |
| CPUグリス | ThermalrightTFX Thermal Paste 2g |
総額約9万円。
お金もないのに、がんばって用意しました。
以下、購入したパーツを簡単に紹介します。
Intel Core i9-9900KF
購入金額のうち、半分以上を費やしたのがこれ。
Core i7の上位モデルで、民生向け最上位に位置するプロセッサ。
Core i9-9900
Core i9-9900K
Core i9-9900KF
と、似たようなモデルがあるから注意。比較はこちら。
コア数やスレッド数なんかはだいたい一緒なんだけど、Core i9-9900KFだけ内蔵グラフィックスがないです。
まあグラフィックボードは持ってるんで、それでいいかなと。しかもたまたま中古未使用を見つけて、相場より安かったのも大きい。だいたい48,000円くらいでした。
GIGABYTE Z390 AQRUS PRO
GIGABYTEのマザーボードの中ではミドルクラスに位置してる。お値段は21,000円くらい。
下位モデルのZ390 AORUS ELITEと悩んだけど、PCI-Express 16Xの数やSLIに対応しているってことで、PROのほうにしました。
ちなみに、ほかの性能はほとんど一緒みたいなんで、特に理由がなければZ390 AORUS ELITEでもいいと思います。
PROとELITEの比較はこちら。
CFD DDR4 16GB (W4U3200PS-8G)
いままで8GBでやってきましたが、ちょっと頼りないかなと思って16GBに強化。
ただ、このメモリに関しては特にこだわりがないです。値段で選びました。8,500円くらい。
最近はメモリの相性問題とかほとんど聞かないので、特にこだわりがなければどのメーカーでもいいのでは。
DEEPCOOL GAMER STORM ASSASSIN III
サイドフロー型の巨大CPUクーラー。お値段は9,700円くらい。
最初は水冷にしようかなと思ってたけど、お値段がちょっと高いかなと思いました。そもそもオーバークロックはしないから空冷でもいいだろうと判断。
CPUのTDP(最大放熱量。i9-9900KFは95W)がやや大きめなので、空冷最強と言われている(?)この商品を選択しました。ちなみにTDP 280Wまで対応するそうです。……どんだけオーバークロックすればそんな熱出るんだろう。
それから上の写真見るとわかるだろうけど、箱がやたらでかいw
ThermalrightTFX Thermal Paste 2g
CPUグリスはこれ。1,700円くらい。
せっかくだからちょっといいグリスにしようと思って、これにしました。
「TF」シリーズは、高いThermal Conductivity(熱伝導率)を誇るThermalright社自信の高性能グリスです。
Thermalrightの商品紹介ページより
2018年10月に発売された「TF8」が13.8W / m-K、エントリーモデルのTF6でも12.5W / m-Kと、これまでの同社製グリス” Chill Factor3”の3.5W / m-K大きく上回り高い人気を誇っていますが、TFXはさらに高伝導率の14.3W / m-Kを実現し、CPUが発する熱を極限の効率でCPUクーラーへ伝える事が可能となっています。
また、何度もグリスを塗り替えるパワーユーザーのために、TF8同様に大容量バージョンも用意しています。
このTFXは、純粋にハイエンドCPUを安定動作させたい方や、オーバークロックを楽しみたいというパワーユーザーに最高のパフォーマンスをもたらすことでしょう。
うーむ。
オーバークロックしないから、このグリスはオーバースペックだったっかも(笑)
ま、いっか。
換装作業開始!


僕が長年愛用しているPCケースは、クーラーマスターの「CM STORM TROOPER」。
いまだと、これの次世代モデルが販売されてるのかな? サイドがガラス張りになってるやつ。僕のこれは前モデルなんで、そんなにおしゃれではないですが。


換装前のPC内部。
コードがごちゃっとしてるのが気になるけど、これはどうしようもないのです。


CPU、CPUクーラー、メモリ、グラフィックボード、サウンドボードを外したところ。
これから古いマザーボードを取り外します。


GIGABYTE Z390 AQRUS PROを箱から出したところ。
シックでかっこいいっす。


背面のパネル。
USBの数も種類も豊富。詳細は公式ホームページを見てね!
うーむ。
S/PDIF Outがあるから、ASUS STRIX RAID DLXは不要になるのでは……。
いままで使ってきたASUS H97-PROにはないから、ASUS STRIX RAID DLXを使ってたんですが。


マザーボードにCPU、メモリ、M.2 SSDを取りつけてみました。
M.2 SSDはCPUの下にある黒い板の部分に装着しています。黒い板は高性能のヒートシンクで、マザーボードに最初からくっついてました。


PCケースに装着!
相変わらずコード類がごちゃっとするのが気になる……。


余談。
CPUクーラーのDEEPCOOL GAMER STORM ASSASSIN IIIの中に、CPUグリスとドライバーが付属されてました。
これ知らなくて、わざわざ別のグリス買ってしまったんですがorz
でもドライバーはラッキーでした。ちょうどこういうの欲しかったんで。


CPUクーラー、グラフィックボード、サウンドボードを装着!



ASSASSIN IIIの存在感ハンパないな!
うちのPCケースは大丈夫だったんですけど、ASSASSIN IIIは幅161 x 高さ165 x 奥行140 mmあるので、PCケースの大きさによっては装着できない場合がありそうです。あとマザーボードやほかのパーツとの干渉も注意!
とにかく、これにて換装作業終了!
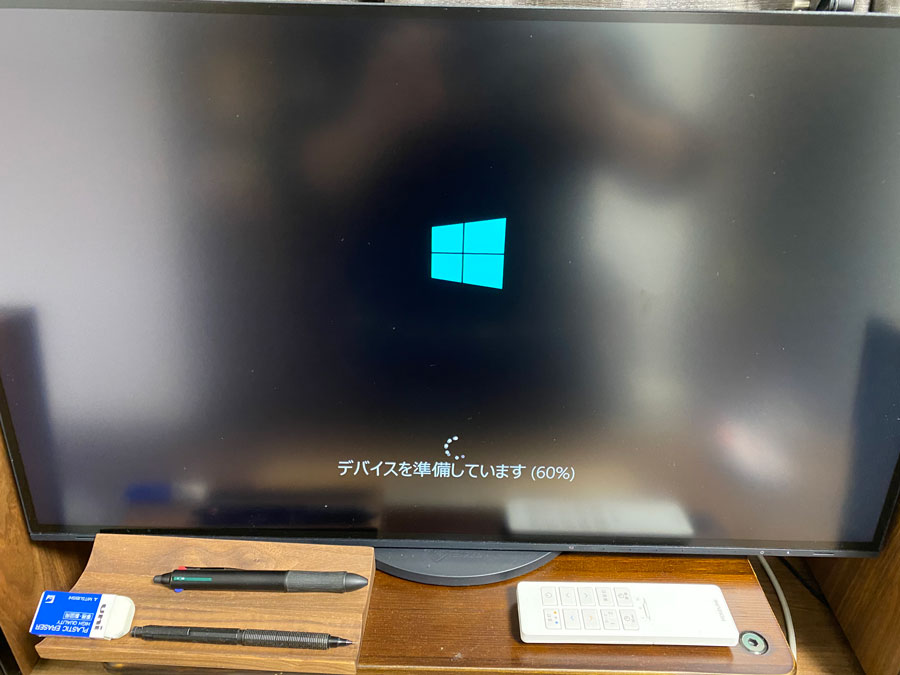
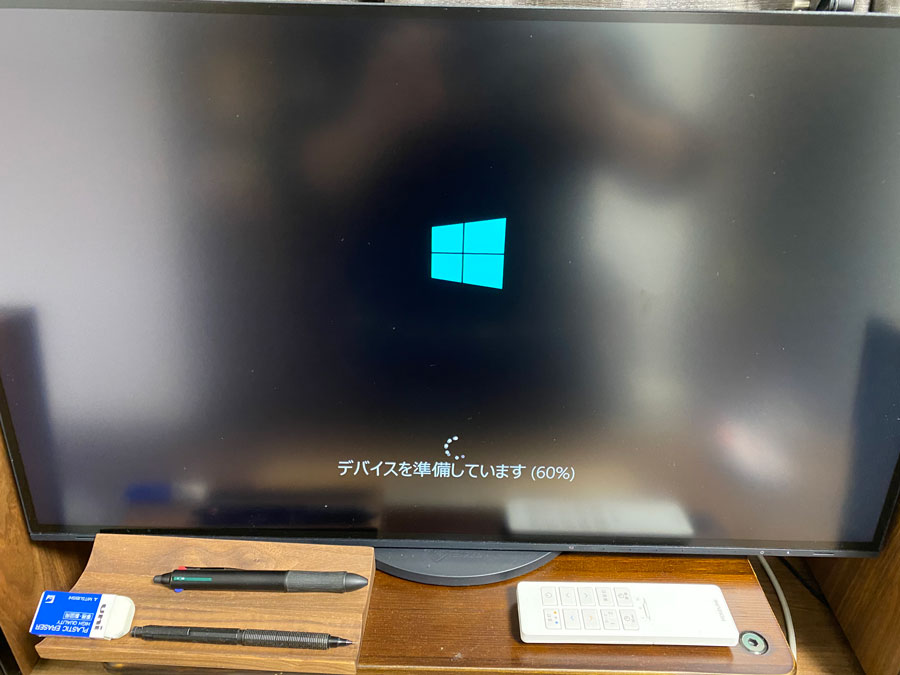
起動できた!
いちばん最初は再起動を繰り返して一向にちゃんと起動せず、とても不安に駆られました。けど、リセットしたら写真のとおり。
Windows10以前では、マザーボードを交換するなどの大幅なハードウェアの変更をしてしまうとOSがうまく起動しなくなっていました。
だから事前にレジストリをごちゃごちゃと編集して、すべてのドライバを有効にしておくことで、マザーボードやらCPUやらを交換してもちゃんと起動できるようにしておく必要があったんですよ。
いやぁ、あの頃は本当に面倒だった……。
でも現在では、ローカルアカウントではなく、MicrosoftのアカウントでWindowsにログインしておけば大丈夫みたいです。写真のとおり、自動的にドライバやデバイスの更新をやってくれました。
自作パソコンユーザーはMicrosoftのアカウントを作成しておきましょう。
続きは次回!



ここまでは換装するまでをだらだらと語ってきたけど、次回では新生PCの実力を紹介するぜ。
新旧のベンチマークを比較したデータなんかも紹介するから、楽しみにしててな!